안녕하세요. 요즘 원격 수업이나 원격근무 하시는 분들이 많아지면서 화상회의 서비스를 많이 이용하게 되었습니다. 그 중에서도 특히 줌은 정말 많은 사용자들이 이용하고 있는데요. 학교에서 원격 수업을 하거나 회사에서 회의를 할 때도 거의 줌을 이용하고 있습니다.

화상회의라고 얼굴만 보는 것이 아니라 자신의 화면이나 자료 화며도 서로 공유하면서 얘기할 수 있어서 정말 편리한데요. 회의나 수업 이외에도 가족이나 친구들끼리 모여서 얘기도할 수 있습니다. 요즘 같은 시기에는 정말 필요한 서비스인 것 같습니다.
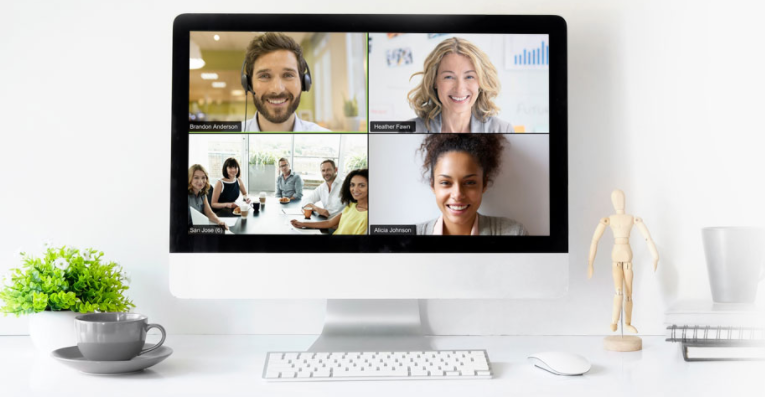
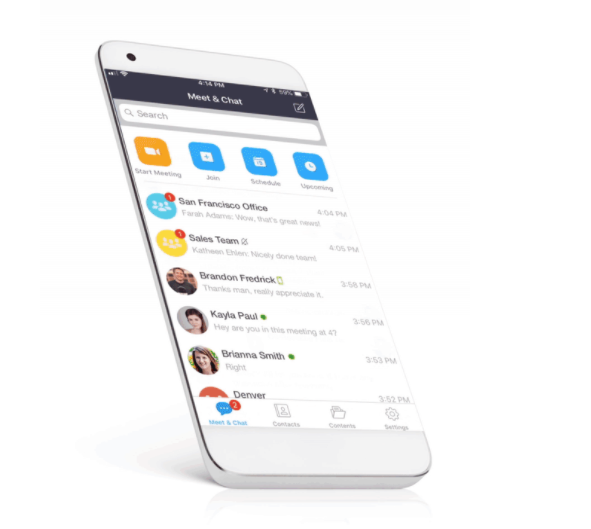
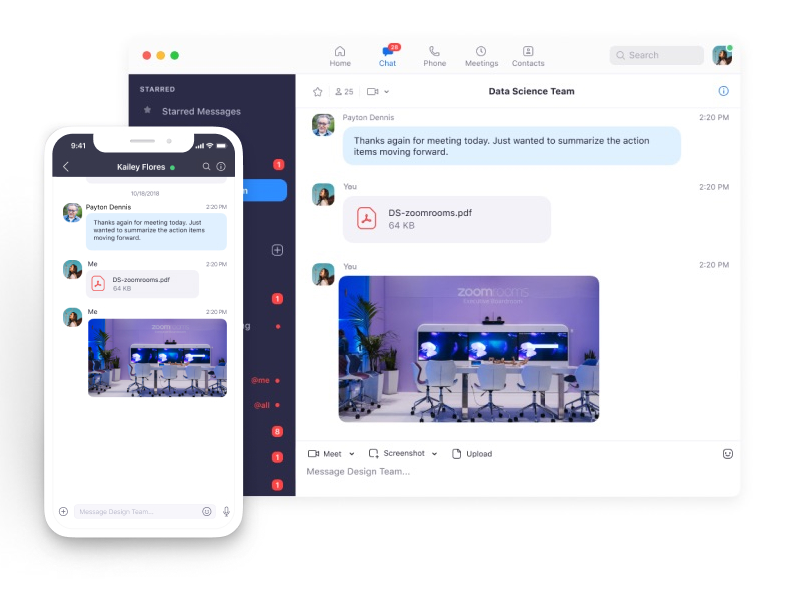
하지만 1:1 로 대화하는 것은 무제한으로 무료로 사용이 가능하지만 3인 이상일 경우에는 유료로 이용하셔야 합니다. 그래서 회사에서는 유료로 지불하여 이용할 수 있지만 개인적으로는 이용하기에 부담스러울 수 있습니다.
zoom pc버전 다운로드
zoom 은 회의를 주최하는 관리자모드와 회의에 단순히 참여만 하는 참여자모드 2가지가 있습니다. 회의를 진행하는 회의 관리자는 zoom pc 버전을 다운로드 받으셔야 하지만 참여만하시는 분들은 다운로드 받으실 필요없이 주최자가 공유해주는 링크를 통해 접속만 하시면 됩니다.
회의를 주최하시는 분들과 프로그램 다운로드를 받으셔서 계속 이용하실 분들을 위해서 zoom pc 버전 다운로드 방법에 대해서 소개해드리겠습니다.
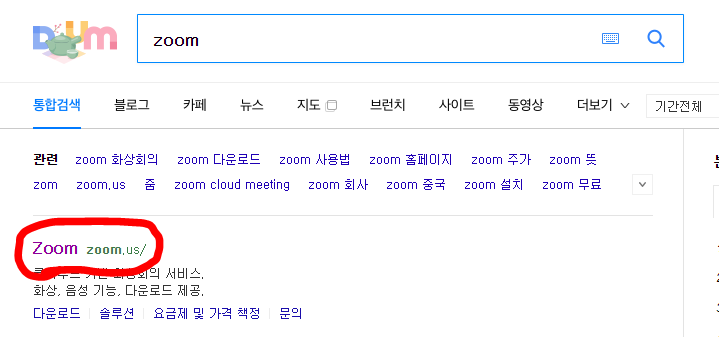
zoom pc 버전 다운로드 받기 위해서는 zoom 공식 홈페이지로 이동해주셔야 합니다. 사용하시는 검색 포털 사이트에서 'zoom'을 검색하시기 바랍니다. 그러면 가장 위에 zoom 공식 홈페이지가 보이는데요. 이 사이트를 클릭하셔서 zoom 공식 홈페이지를 방문해주시기 바랍니다.
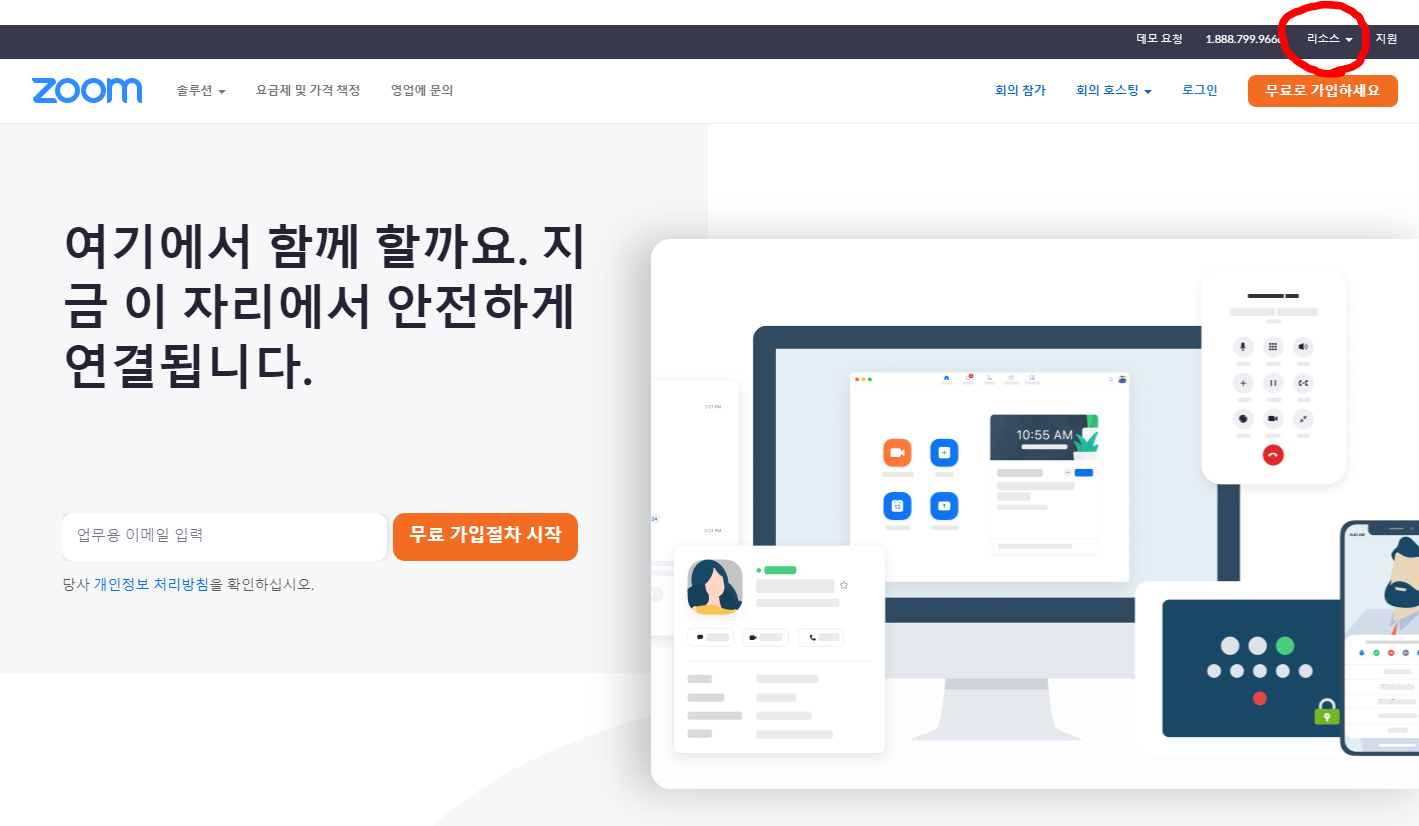
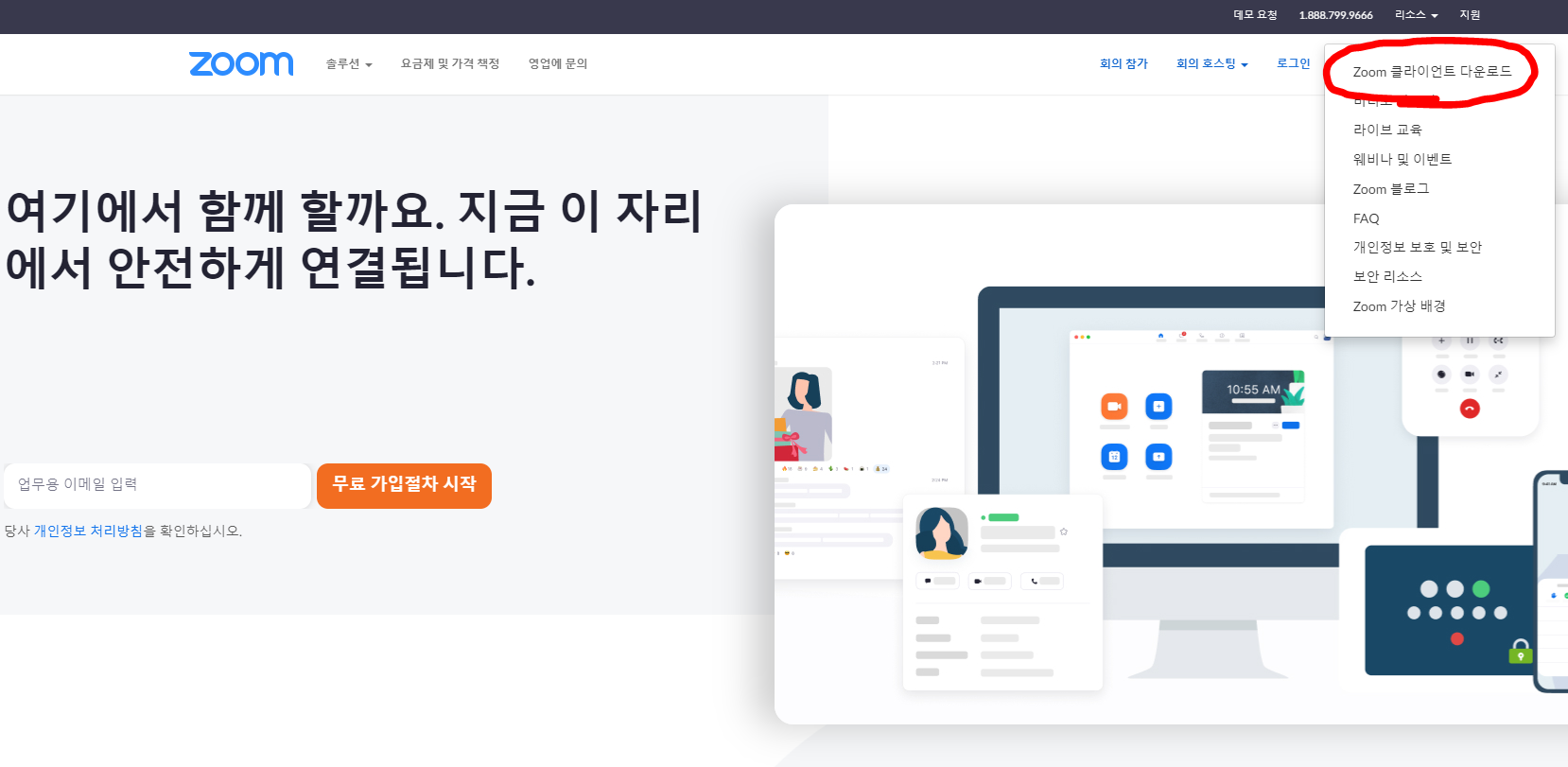
공식 홈페이지를 방문해주시면 위와 같은 화면이 보입니다. 가장 위에 검은색으로 바가 있고 그 바에서 오른쪽에 보시면 여러가지 메뉴들이 보이는데요. 그 중에 zoom pc버전 다운로드 받으실 분들은 리소스에 마우스를 올려주시기 바랍니다.
리소스에 마우스를 올리시면 리소스와 관련된 메뉴들이 펼쳐집니다. 그 중 첫번째에 Zoom 클라이언트 다운로드를 클릭해주시기 바랍니다.
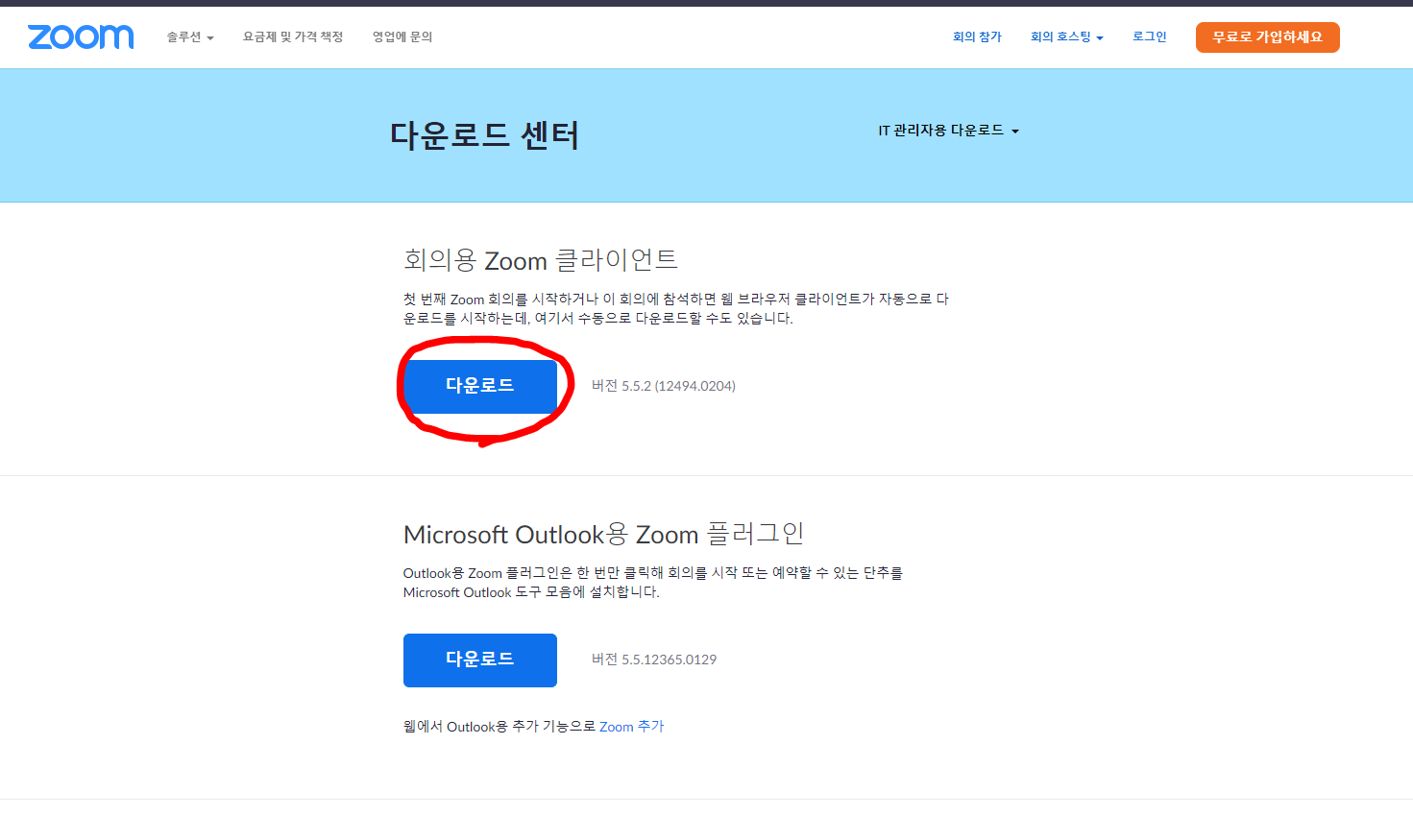
Zoom 클라이언트 다운로드를 클릭하시면 위와 같이 다운로드 센터로 이동이됩니다. 목록들을 보시면 zoom 과 관련된 정말 다양한 프로그램들이 보입니다. 이 중에서 첫번째 회의용 Zoom 클라이언트에서 다운로드 버튼을 클릭해주시기 바랍니다.
다운로드를 클릭하시면 zoom 클라이언트 설치 프로그램이 바로 다운로드가 진행되는데요. 다운로드가 완료될 때까지 잠시만 기다려주시기 바랍니다. 다운로드가 완료되셨으면 해당 파일을 클릭하셔서 설치 프로그램을 실행시켜주시기 바랍니다.
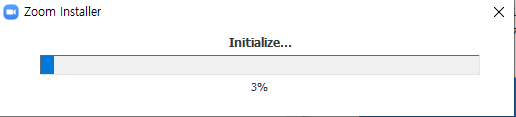
설치 프로그램을 실행시키시면 설치를 위한 초기화하는데 시간이 조금 걸립니다. 100%가 될 때까지 잠시만 기다려주시기 바랍니다.
zoom 사용법
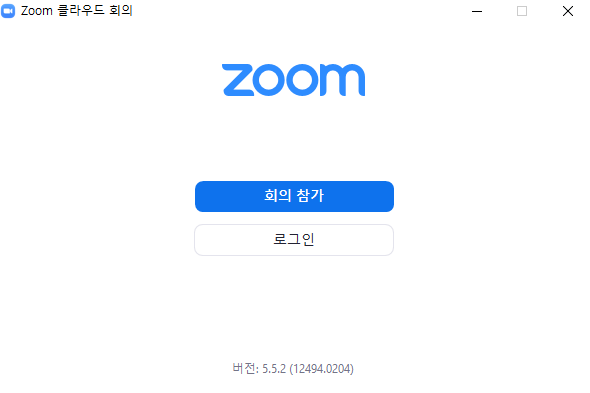
설치가 완료되면 위와 같이 자동으로 프로그램 실행이 되는데요. 회의를 주최하시는 분들은 로그인을 클릭하셔서 로그인을 진행해주셔야 합니다. 단순히 회의에만 참가하실 분들은 로그인 필요없이 회의 참가를 클릭하시면 되는데요.
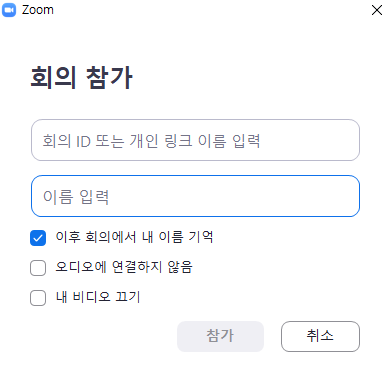
회의 참가를 클릭하시면 회의 주최자에게서 받은 회의 ID나 링크를 입력하시고 회의에서 사용할 자신의 이름을 작성하고 참가를 클릭하시면 됩니다.
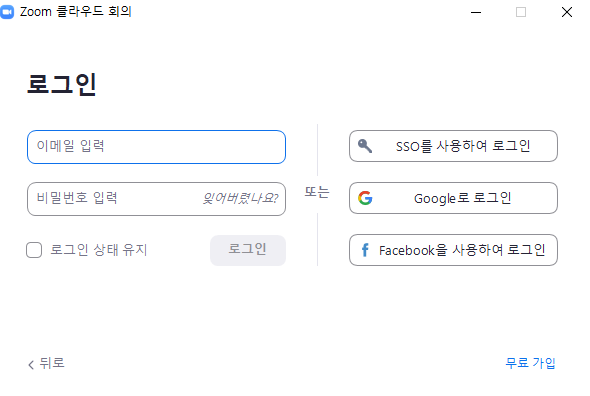
로그인이 필요하신 분들은 로그인을 클릭하시면 되는데요. 로그인을 클릭하시면 위와 같이 로그인을 하는 화면이 보입니다. zoom 홈페이지에서 직접 가입하신분들은 왼쪽에 이메일과 패스워드를 입력하셔서 로그인을 진행해주시기 바랍니다.
SSO, 구글, 페이스북을 소셜 로그인을 통해서 가입하신 분들은 오른쪽에 가입하신 수단을 통해서 로그인을 진행해주시기 바랍니다. 혹시 계정이 없으신 분들은 오른쪽 아래에 있는 무료 가입을 클릭하셔서 가입을 진행해주시기 바랍니다.
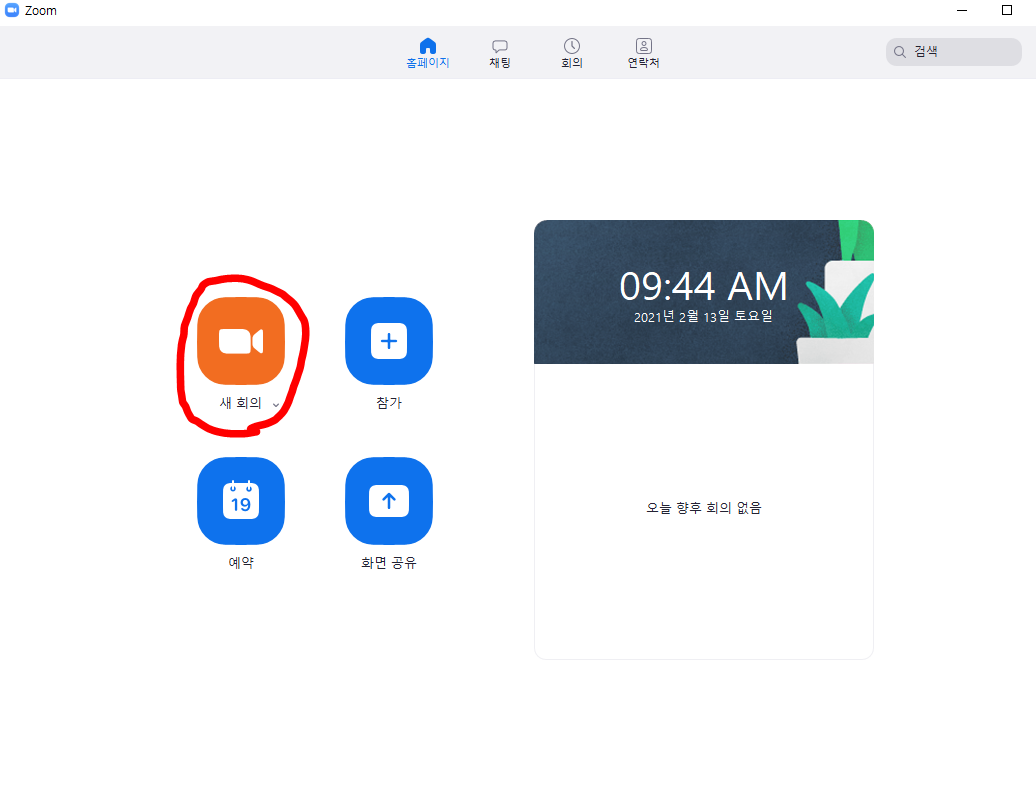
로그인을 진행하시면 위와 같은 화면이 보이는데요. 새로운 회의가 필요하신 분들은 왼쪽 위에 새 회의를 클릭해주시기 바랍니다. 새회의를 시작하시면 바로 회의할 수 있는 공간으로 이동이 됩니다.
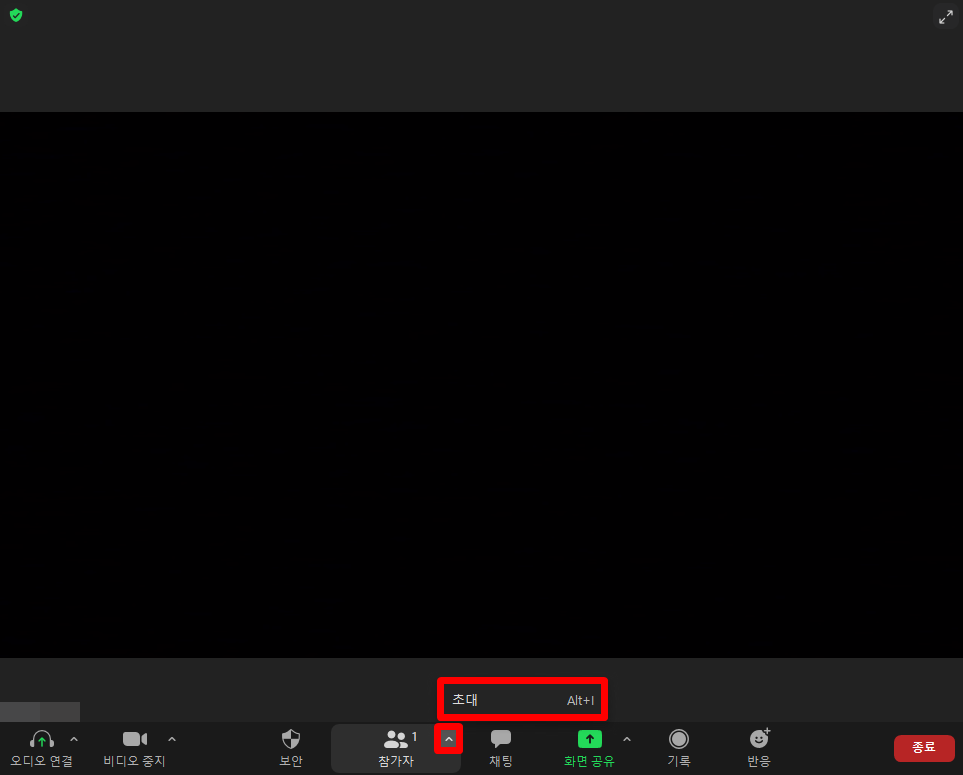
화상 회의할 수 있는 공간을 만드셨는데 회의는 혼자서 진행할 수가 없죠. 이제 다른 사람을 초대해주셔야 하는데요. 아래에 보시면 여러가지 메뉴들이 보입니다.
그 중에 참가자 부분을 보시면 참가자 메뉴부분에서 오른쪽 위에 작은 화살표 모양이 보입니다. 그 화살표 아이콘을 클릭하시면 초대 메뉴가 보이게 됩니다. 초대를 클릭해주시기 바랍니다.
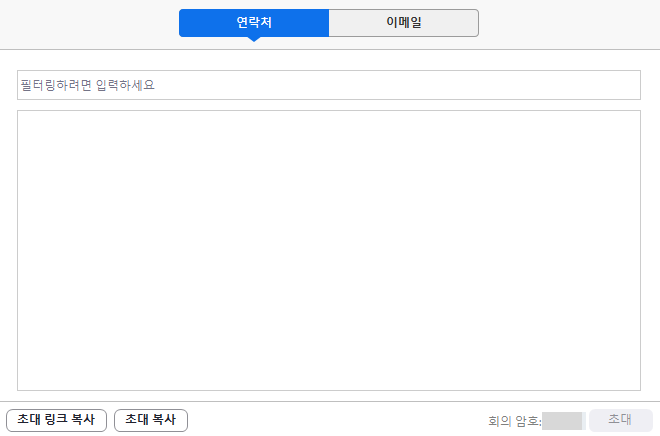
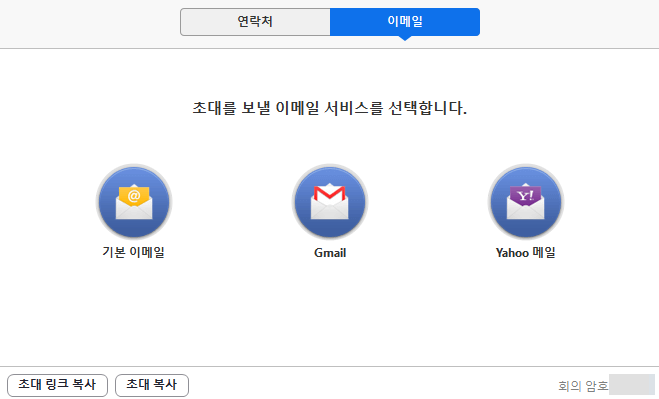
초대를 클릭하시면 위와 같은 화면이 팝업으로 보이게 됩니다. 이곳에서 연락처를 입력하시거나 이메일을 통해서 참가자들에게 공유할 수 있습니다.
이메일이나 연락처를 입력하는 것이 번거롭고 자유롭게 초대링크를 공유하고 싶다면 왼쪽 아래를 보시면 초대링크 복사와 초대 복사가 보입니다. 초대링크를 보내시면 참가자가 그 링크를 통해서 바로 회의에 참가할 수 있습니다. 초대 복사를 공유해주시면 링크와 줌 회의 id 와 암호를 같이 공유하실 수 있습니다.
공유를 해주시면 링크나 회의 id를 통해서 참가자가 회의에 참여 할 수 있습니다. 이제 자유롭게 회의를 진행해주시면 됩니다.
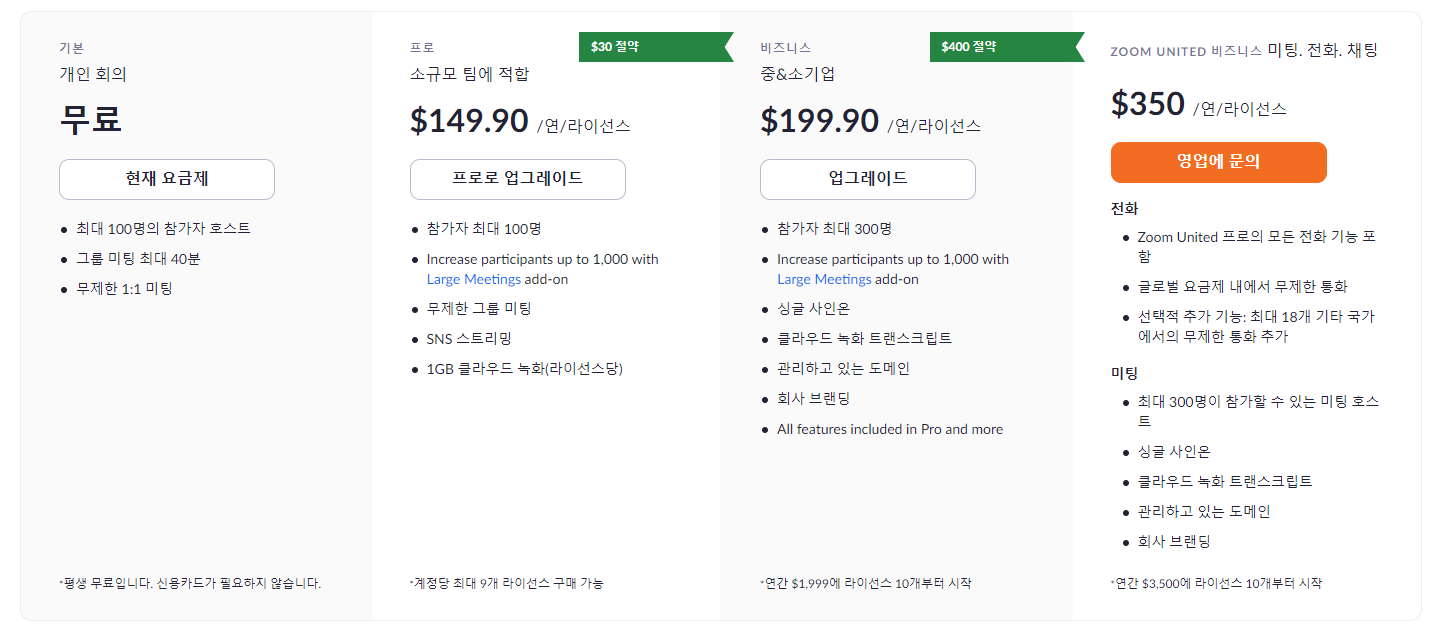
위에서도 말씀드렸지만 줌은 1:1 미팅은 무제한 무료로 사용할 수 있지만 그 이상은 유료로 이용하셔야 합니다. 3명 이상부터는 최대 100명까지 사용가능한 프로 요금제를 사용하시면 됩니다.


오늘은 zoom pc버전 다운로드 및 사용법에 대해서 알아보았는데요. 노트북의 경우에는 웹캠이 기본적으로 설치가 되어 있기 때문에 바로 화상 회의를 진행할 수 있지만 데스크탑pc 일 경우에는 웹캠이 기본으로 설치가 되어 있지 않아서 별도로 구매를 해주셔야 합니다. 특별히 화면이 필요없다면 그냥 진행해주셔도 괜찮습니다. 이상으로 zoom pc버전 다운로드 및 사용법 포스팅을 마치도록 하겠습니다.
'IT > IT팁' 카테고리의 다른 글
| 카카오톡 멀티프로필 설정하기 (0) | 2021.02.22 |
|---|---|
| 팀뷰어 다운로드 및 사용법 (0) | 2021.02.21 |
| pdf파일 합치기 쉬워요 (0) | 2021.02.19 |
| 다음 무료운세2021 보기 (0) | 2021.02.18 |
| 당근마켓 pc버전 사용하기 (0) | 2021.02.17 |




댓글